Introduction
This tutorial will show you how to install SharePoint 2019. It is for SharePoint administrators. Disclaimer : It is not following best practices to design a farm, it is just to test the preview version ! (Example : the mysite host should be in a separated web application)
It assumes :
- you have the windows virtual machine ready with 16GB ram and 4CPU
- you have installed SQL Server separately with a dedicated SQL Instance
What you will see :
- The configuration that is needed to be done to get the SharePoint Home page, communication sites, team sites and one drive. I found this missing from the Microsoft documentation.
It will not show you how to configure hybrid scenario such as search, power apps or flow.
It shall take you 2hours to set this up with this tutorial.
Prequisite – Download the Installation binaries (iso)
- Download installer files
- officeserver_en-us.iso
- 4gb
Installation Documentation reference
Hardware & software pre requisites for SharePoint 2019 Preview and installation guide
Installation guide for a evaluation mono-server environment
What you need for SQL : Supported SQL versions
One of the following:
- Microsoft SQL Server 2016 RTM
- Microsoft SQL Server 2017 RTM for Windows
From <Microsoft hardware requirements for SharePoint 2019>
What you need for Windows : Supported Windows Version
One of the following operating systems:
- Windows Server 2016 Standard or Datacenter
- Windows Server 2019 Standard or Datacenter
From <Microsoft docs about SharePoint 2019 requirements>
Get help and ressources
One drive configuration for SP2019
Configuration done for SQL Server 2016
- Configure a domain account as local administrator
- Created an SQL Instance for this installation.
Configuration done for Windows Server 2016 : SharePoint 2019 Pre requisites
Run the prerequisite.exe from the .iso
To install the pre-requisite ensure you have internet Access or you’ll have to download manually each pre requisites files (IIS modules, sql modules, .NET framework etc)

Reboot and restart the pre requisite.exe
Run install.exe



Database server : \
Username : domain\




Run as admin the app from start menu



I faced this error during the wizard
Microsoft.SharePoint.SPException: The value provided for instanceId is not a valid GUID.
at Microsoft.SharePoint.Administration.SPAdminConfigUtil.GetConfigData(Page page)
at Microsoft.SharePoint.ApplicationPages.AdminConfigServices.BtnOk_Click(Object sender, EventArgs args)
at System.Web.UI.WebControls.Button.OnClick(EventArgs e)
at System.Web.UI.WebControls.Button.RaisePostBackEvent(String eventArgument)
at System.Web.UI.Page.ProcessRequestMain(Boolean includeStagesBeforeAsyncPoint, Boolean includeStagesAfterAsyncPoint)
Decided to create the services one by one Go to service application
- Create managed metadata
- Create App Management Service Application
- Create secure store service
- Create search service, note there is a way to connect to O365 Search
- Create User Profile Service, note there is a way to integrate with yammer directly

Create a site collection

Access the site
Choose team site (modern UI team site)

Note that you can create classic site

Et voila modern UI on SharePoint 2019 on premise

Access from your computer
Add to your host file
XXX.XXX.XXX.XX
Login with : domain\username
Create my site host, to have SharePoint home page and one drive
Create it on the :80 web application as root
Navigating to the http://xxxx url will show the mysite, if you allow self site creation, it enables one drive and redirect them to one drive.
Click on the APP LAUNCHER and click sharepoint to view sharepoint landing page.
The search must run a full crawl to show the web site on this page.




Allow end user to create sites (team site / comm site) from SharePoint landing page & use ONE DRIVE
Central Admin > select the web application > Self site service creation.
You can choose under which site collection path or web apps those site shall be created

Your user will then see Create Site Under the SharePoint landing page



Navigating to one drive still shows this page

Enable One drive site creation (mysites)
- Central admin > click the web application 80 > Permission policy > create a new one with Create subsites permission
- Central admin > click the web application 80 > User policy > Add everyone Create subsites permissions
- Central admin > Web application > Click the web application 80 > Create the explicit managed path “personal”
- With a user, go to your profile, edit your profile
- Then go to one drive, it shall display the documents
Open your one drive and synch
Click synch to have one drive synch to your computer. It will trigger an error, because you need to install those keys to registry. Create a .reg file on your desktop, add these values and run it :
Windows Registry Editor Version 5.00
[HKEY_LOCAL_MACHINE\SOFTWARE\Policies\Microsoft\OneDrive]
“SharePointOnPremPrioritization”=dword:00000001
“SharePointOnPremFrontDoorUrl”=”http://onedrive.monacoinformatiqueservice.mc”
What I noticed, hybrid wizard from central admin



Create modern sites for SharePoint 2019 using Powershell
Communication Site
New-SPSite http://sp2k19test/sites/commsite -OwnerAlias “SIIL\SP2K19_ADMIN” -Language 1033 -Template SITEPAGEPUBLISHING#0
Team site
New-SPSite http://sp2k19test/sites/teamsite -OwnerAlias “SIIL\SP2K19_ADMIN” -Language 1033 -Template STS#3
Create a subsite communication site under a modern team site
New-SPWeb http://sp2k19test/sites/teamsite/subsitecomm -Language 1033 -Template SITEPAGEPUBLISHING#0
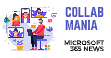
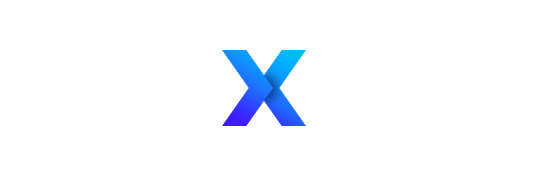

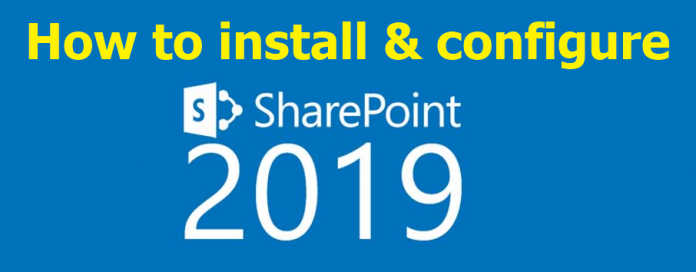
Reblogged this on Office 365 Journey and commented:
A first preview of what is awaiting us in SharePoint 2019
Merci le brother
superb articles and thank you for your time to capture each and every screen.
You are welcome 🙂